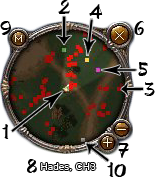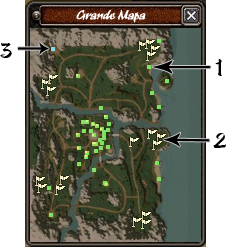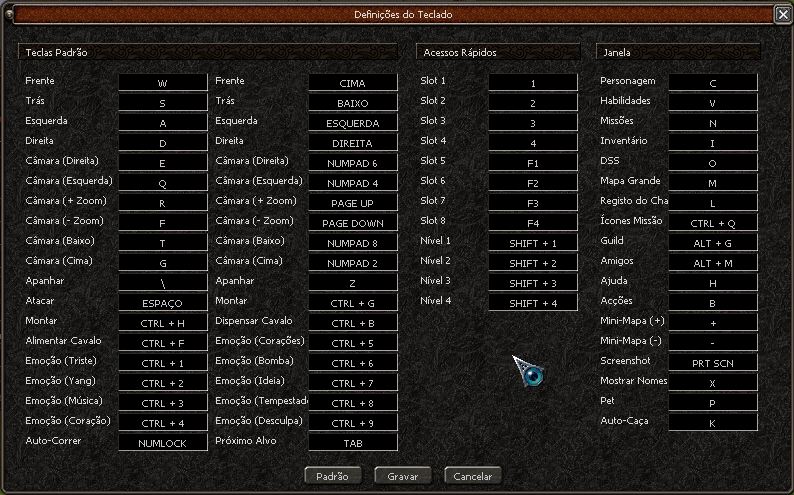Guia do Iniciante
Índice
Iniciantes
Para quem não conhece e entra no jogo pela primeira vez, pode ser complicado relativamente à luta e características.
Primeiro é apresentado o registo para o jogo, após criar a conta existe no lado esquerdo do ecrã a tecla ajuda. Pode ainda consultar as FAQs: Os Primeiros Passos e Perguntas mais frequentes
Assim que o jogo tiver sido carregado, a tua personagem irá aparecer no mundo de Jogo. Clica em "Ajuda", no canto inferior esquerdo, para uma listagem das funções básicas do Jogo.
O Mini Mapa
Mostra tudo o que está relativamente perto de ti.
- 1 - A seta dourada aponta para a direcção da tua personagem. Ao clicar na seta podes descobrir facilmente as coordenadas da tua personagem no mapa.
- 2 - O ponto verde pode significar que existe um veio perto de ti, um cavalo ou um NPC.
- 3 - Um ou mais pontos vermelhos mostram que perto de ti existem vários monstros.
- 4 - Vários pontos amarelos no teu mini-mapa significam que existe personagens do teu reino perto de ti.
- 4.1 - Pontos azuis significa que estás em grupo com outra(s) personagem(s).
- 4.1 - Pontos azuis significa que estás em grupo com outra(s) personagem(s).
- 5 - O ponto rosa mostra que iniciaste um duelo ou outras personagens de outros reinos.
- 6 - Ao clicar no X estás a fechar o mini-mapa. Para o abrir novamente basta só clicares no

- 7 - Permite aumentar o zoom do mapa e diminuir. Nota: ao escolher a visão mais ampla do mini-mapa não irás conseguir detectar personagens ou monstros.
- 8 - Mostra o nome do servidor e o canal (CH) em que te encontras.
- 9 - Juntamente com a tecla "M" consegues ter uma visão total do mapa, atenção que existe vários sítios que * não te é possível ter uma visão geral.
- 10 - O ponto a "piscar" marca a localização de um lugar ou objecto para uma missão.
Mapa Geral
Ao contrário do mini-mapa, aqui consegues ter uma visão geral do mapa.
- 1 - Tal como no mini-mapa os pontos verdes significam NPC's.
- 2 - Existem várias bandeiras espalhadas pelo mapa, ao clicar na bandeira vais ter as coordenadas do(s) terreno(s) de Guild, e a que Guild corresponde.
- 3 - O Ponto azul é um Portal, leva-te a mapas vizinhos.
Barra de Ferramentas
Várias opções e funcionalidades da tua personagem.
- 1 - ItemShop Ingame, ao clicar na moeda giratória tens acessos à loja de itens.
- 2 - Mostra a tua Vida(VD). Caso se esgote, terás de usar Poções Vermelhas.
- 3 - Mana(MN) Cada utilização de MN consome uma quantidade variada.
- 4 - Resistência (RES), ao deslocar a personagem vais consumir várias porções de resistência.
- 5 - Mostra a experiência que tens de atingir para o nível seguinte. Ao encher cada bola de experiência (25%), recebes 1 ponto nos atributos da tua personagem.Caso as Bolas de experiência sejam completas, sobes automaticamente de nível e recebes um ponto de Habilidade.
- 6 - Determina a função do botão esquerdo do teu rato
- 7 - Painel de acesso rápido. Podes escolher usar Habilidades ou Poções.
- 8 - Rápido acesso à janela de Chat.
- 9 - Selecção de 1 a 4 painéis de acesso rápidos. Podes também ter acesso ao pressionar a tecla "Shift+ o número correspondente a cada painel".
- 10 - Determina a função do botão direito do teu mouse.
Caso tenhas já alguma experiência de jogo, podes escolher uma Habilidade para usar no botão.
- 11 - Janela dedicada a tudo o que seja importante para a tua personagem. Consegues também ter acesso ao Pressionar a tecla "C"
- 12 - Janela do Inventário. Consegues também ter acesso ao Pressionar a tecla "I"
- 13 - Janela onde podes ver quem dos teus amigos está Online. Rápido acesso ao pressionar as teclas "ALT+M".
- 14 - Aqui podes encontrar várias opções para o teu jogo, personagem.
Atalhos
- Para Mover a Personagem - W, S, A, D e/ou ↑, ←, →, ↓.
- Auto-Correr - NumLock
- Visão da Câmara - Botão do meio/lado direito do Rato ou Direita E, Esquerda Q, + Zoom R/PGUP, - Zoom F/PGDN, Baixo T, Cima G
- Mostrar Nomes - Alt
- Abrir a Janela de Chat - Enter
- Abrir Janela de Mensagens Privadas - Shift + Enter
- Ataque - Espaço
- Próximo Alvo - Tab
- Abrir Janela de Personagem - C
- Emoção - Triste Ctrl + 1, Yang Ctrl + 2, Música Ctrl + 3, Coração Ctrl + 4, Corações Ctrl + 5, Bomba Ctrl + 6, Ideia Ctrl + 7, Tempestade Ctrl + 8, Desculpa Ctrl + 9
- Acçoes - B (Interagir com outra personagem, para isto necessitam de ter
 Máscara de Emoções)
Máscara de Emoções)
- Acçoes - B (Interagir com outra personagem, para isto necessitam de ter
- Abrir Janela de Habilidades - V
- Abrir Janela de Missões - N
- Pergaminhos das Missões - Ctrl + Q
- Abrir Janela de Inventário - I
- Abrir Janela de Mensagens Antigas - L
- Abrir Mapa Grande - M
- Abrir Mini-Mapa - Shift + M
- Zoom Mini-Mapa - + Zoom +, - Zoom -
- Recolher itens - Z, \ ou com o botão do lado esquerdo do rato
- Gravar PrintScreen - PrtSc para tirar a print. (Será gravada na pasta de Metin numa subpasta com o nome ScreenShot, se não tiver é preciso criá-la)
- Abrir Janela de Guild - Alt + G
- Abrir Lista de Amigos - Alt + M
- Pré-visualizar Campos de Acesso Rápido - Shift + Número (de 1 a 4) ou Alt para os campos de acesso rápido seguintes
- Montar Cavalo - Ctrl + G / Ctrl + H
- Alimentar Cavalo - Ctrl + F
- Mandar o Cavalo para o Estábulo - Ctrl + B
- Ajuda - H
- Abrir a janela da Alquimia - O
- Abrir a janela do Pet - P
- Abrir a janela de Auto-Caça - K
Definições de Teclado
Desde a versão 16.1 é possível alterar as teclas para determinadas acções ingame.
Para acederes a este teclado, basta que faças login e acedas às opções de jogo.
O jogo dá-te agora a possibilidade de alterares as definições de teclado ao teu gosto!
Caso queiras alterar alguma definição, clica sobre a que queres alterar, escolhe uma nova e é só fazer gravar.
É criado um ficheiro com as definições de teclado na pasta do metin, se pretenderem podem guardar as vossas definições gravando o ficheiro noutro local. Desta forma, se as definições se perderem basta copiar para a pasta do metin o ficheiro que copiaram anteriormente.
Não te agradou a alteração? Sempre podes voltar a escolher o "Padrão" ou "Cancelar" sem gravar as alterações.